
こんにちは!minilikaです。
今回は、Wordpressをバックアップデータから
復元させようとしたときの困ったを紹介します!
そんなときは、バックアップしておいた
データと差し替えることで復元できます。
特に、ConoHa WING ![]() には、
には、
「ファイルマネージャー」といって
おおもとのデータを簡単に操作できる
機能があり、初心者でも扱いやすくなっています。

私の場合、プラグインのバックアップデータを用意していました。
あとはデータを差し替えるだけ!なはずがこんな状態に💦
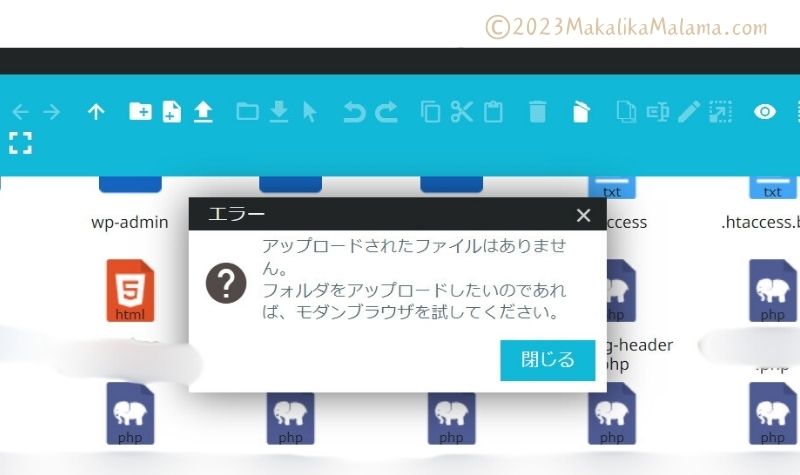

どういうことおおお⁉
原因はとても単純。
ダウンロードしたバックアップデータを
解凍できていなかったからでした💦
ということで、ConoHa WINGの
「ファイルマネージャー」をうまく
操作できないときの対処法をご紹介します。
同じように困っている方の参考になれば幸いです。
※あくまで素人の体験談です!専門的なことは分かりかねます。
※パソコンはWindowsを利用しています!
対処法①データを解凍(展開)しておく
バックアップデータをパソコンに
ダウンロードしている場合、
データは解凍してから使いましょう。
写真のようなチャックがついたままはNGです。
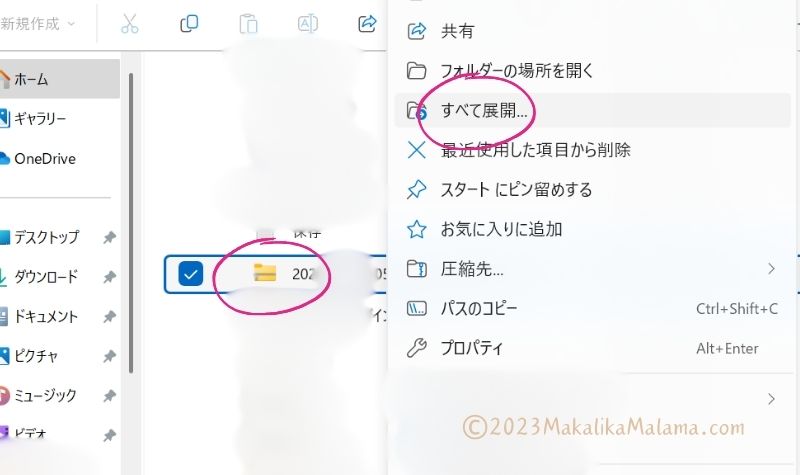
Windowsの場合は右クリック
→「すべて展開」をクリックし、
自分がわかりやすい場所を指定して
展開しましょう。
※中にたくさんのファイルやデータがあるため、
新規でフォルダを作成し、
その中で展開するのがおすすめですよ!

チャックがついたままでも、
クリックしたら中を操作できたので
勘違いしていました💦
展開をしない場合、
対処法③のファイルマネージャーから
取り込みファイルを探したところ、
フォルダもファイルも見つからない状態でした。

昔は「解凍する」といってたけど、今は「展開」っていうみたい
※展開方法がよくわからない場合は、
「圧縮フォルダ 解凍」と検索してみてくださいね。
対処法②FTPアカウントを設定する
FTPアカウントが未設定であれば
設定しておきましょう。
「サイト管理」をクリックし、
サイト設定などの項目の下、
データベース
↓↑ FTP
ファイルマネージャー
の「FTP」をクリックすると、
設定しているかどうか確認できます。
FTPアカウント作成詳細はこちら。
対処法③ファイルマネージャー側から取り込む
ファイルマネージャーの使い方は
こちらも参考ください。
アップロードの方法は、
- 左側の表示から「public_html」をクリック
- ファイルをアップロードしたい
Webサイトのドメイン名をクリック - ※「ファイルアップロード」ボタンを
クリックして、「ファイル」または「フォルダ」をクリック - パソコン上のファイルを選択してアップロード
「ファイルをアップロード」ボタンは
写真の赤丸のところです。
(アンダーラインの上矢印マーク)
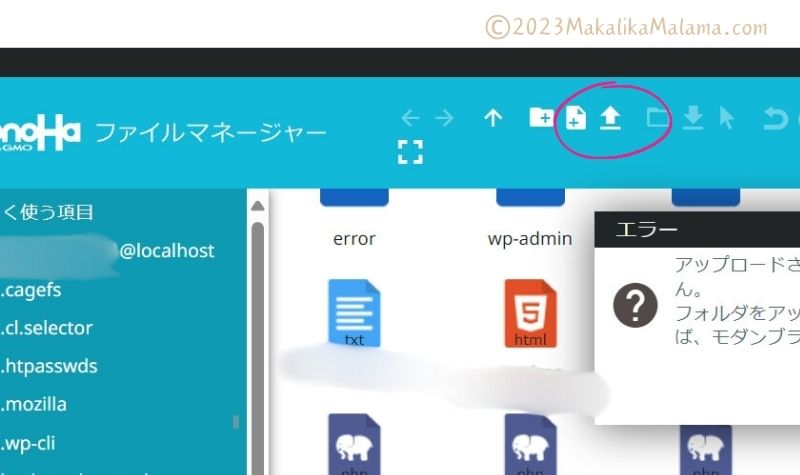
※ドラッグで貼り付けでも可
できないときはファイルを選択して
アップロードしてみてください。

うまくいかないときは、1フォルダずつ選択してアップロードしてみてね!
※このとき、アップデートしたいファイルが
圧縮フォルダ(チャック付き)状態だと
うまくできません!必ず解凍(展開)しましょう。

簡単に操作ができる反面、誤って消してしまったり、
複数同じファイルがある状態になったりすることも。
操作は慎重に行いましょう。
まとめ
ConoHa WING ![]() のファイルマネージャーは、
のファイルマネージャーは、
ブログ初心者でも視覚的に操作できます。
しかし、ファイルをアップロードする際は、
もとのファイルが圧縮フォルダのままだと
うまく操作ができません。
上記のポイントを一度確認してみてくださいね!









